Introduction
In this post I’m sharing my approach to accessibility testing in Virtual Reality (VR). This is part two of my VR accessibility posts, last time I wrote about why it’s important.
Think of it more as an exploratory checklist rather than a rigid test script.
Comparison
Focus on
specifics
Think of it more as an exploratory checklist rather than a rigid test script.
First pass
I like to do a first pass of a new experience with some of the functionality disabled, this helps me to identify where there maybe problems for people with certain accessibility needs.
For the first pass, my
setup is as follows:
●
Set application to greyscale[1]
where possible
●
Turn sounds off or volume down
●
Sit on a non-swivel chair (or sofa or bean bag)
●
Avoid reading any text or set text to a language that
you don’t understand[2]
●
Use a single controller (if possible)
●
Disable haptics where possible[3]
●
Set scale to “standing only” [Vive or Rift or other 6
DoF headsets?]
Attempt to use the
application as “normal”, but pay attention to ease of understanding, navigation
and interaction:
●
Is it hard to distinguish the grey content from the
slightly darker grey content - this might highlight where someone with poor
vision or colour blindness may struggle
●
Is there sound or haptic feedback obviously missing -
note this for comparison with the full experience
●
Where interactions are difficult or uncomfortable: can
all elements be interacted with, can you reach them without standing or bending
over? How easy / necessary is turning or looking behind you?
●
Can the experience be completed without the need to
understand the text? What about set up options?
●
Is the experience easily navigable and operable with a single
controller?
●
For a 6DoF experience, is the standing only setup
missing anything?
 |
| If your VR experience doesn’t work on a sofa then it may not be accessible for all users |
Comparison
Next run through the same
experience with the features enabled:
●
Return to direct mode (disabling greyscale)
●
Re-enable sound and haptics
●
Set to default language
●
Stand
●
Set to room-scale (for 6DoF experiences)
Compare this experience
with the previous one.
●
Is there important information presented this time that
was not presented in the first run through?
○
Visual / colour
○
Auditory
○
Haptic
○
Text based
●
Are there options or interactions available that were
not obvious the first time?
●
Does the room based experience offer more interaction
possibilities that the standing-only scale did not?
This comparison will
highlight where the experience could be lacking for people with specific
accessibility needs.
Focus on
specifics
Following on from the
first pass and comparison, a more thorough analysis may reveal further
potential issues or opportunities for improvement. The experience of
accessibility testing for web sites has taught us that improvements made for
people with disabilities are generally
more usable to everyone.
What follows is a list of
points to consider, grouped into themes. Many of these have been taken from the
web content accessibility standard where appropriate, others are particular to
VR. Whilst the target here is inclusion, many of the recommendations are likely
to improve usability for all.
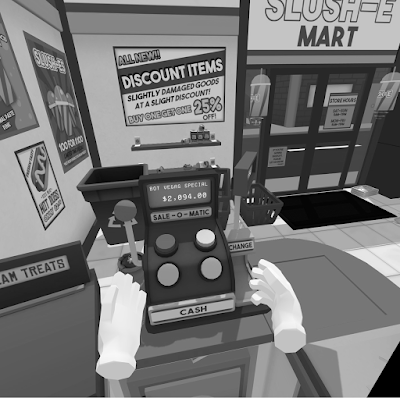 |
If you needed to push the red button it is more problematic if you can’t distinguish between the colours
[Image source: Job Simulator, converted to greyscale]
|
Visual |
|||
Test
|
Rationale
|
Recommendations
|
|
Flashing
|
|||
Watch for any areas in
the experience where there is flashing or strobing.
|
Flashing and strobing
can cause seizures. Whilst most users will be aware of their own
vulnerability, images in VR can potentially occupy a much higher percentage
of the visual field and can therefore cause problems for those with a very
high threshold that may not be aware of any issues previously.
[WCAG 2.1 has
recommended limits to flashing but these are for 2D web based interactions
and may not be translatable to 3D environments - the safest option is to
avoid flashing.]
|
There is no flashing /
strobing within the experience.
Or warn the user and
give them the option to remove flashing.
If the flashing effect
is optional, its removal should not negatively impact the experience for
these users.
|
|
Use of colour
|
|||
The easiest way to
check for this is to set the system to greyscale.
To change to greyscale
in Vive:
●
Disable direct mode (this will treat the HMD as
another monitor)
●
Adjust properties from the graphics card settings
(reduce saturation)
●
Turn Steam VR off and on again
●
Should now be greyscale
Note: this setup can
cause performance issues such as dropped frames, so it’s important to be
aware of potential cybersickness implications for your tester
|
If interaction is
difficult or poorer when in greyscale, this is an indication that it may
cause problems for people with colour-blindness.
|
Where colour is used to
differentiate an element, consider including an alternative method of
identification or providing options for colour-blind users.
|
|
Contrast
|
|||
Check that text,
interactable objects and anything vital for navigation has sufficient
contrast.
This can be measured by
taking screenshots within the experience using the device’s screen capture
then measuring the contrast. My preferred method is to:
●
open the screenshot in a browser
●
Use Colorzilla to capture the
foreground and background colours
●
Use Colour Contrast Checker to
measure the contrast
|
Users with low vision
may struggle to discern content with poor contrast.
Improving contrast is
likely to improve the usability for all sighted users.
|
Sufficient contrast
would achieve a contrast ratio equivalent to WCAG 2 AA compliance.
|
|
Monocular
|
|||
Navigate the experience
with one eye closed.
Switch eyes
occasionally. The experience should be playable in the same way as when both
eyes are used.
|
Although, some
experiences display the same image in both screens on the headset others
allow for binocular vision.
Users with monocular
vision (either temporary or permanent) will be disadvantaged if binocular
vision is a requirement.
This may also affect
individuals with one eye stronger than the other.
|
All functionality
should be available for a user with one functioning eye.
If the experience is
designed to only be used by someone with binocular vision, this should be
made explicit before the experience in purchased and before the experience
starts.
|
|
Visual reinforcement
|
|||
Observe where sound or
haptic feedback is used to present meaning to the user.
This content should
also be provided by some visual mechanism.
|
This will enable users
with hearing or tactile impairment or those that do not wish to use audio or
haptic feedback to have the same cues.
Visual cues can also
enhance the experience for all users.
|
Where visual signifiers
do not fit with the desired aesthetic of the experience these cues could be
optional (e.g. closed captions)
|
|
 |
Captioning or speech bubbles could feature real-time translation as well as assisting those with hearing difficulties
[Image source: Windows Mixed Reality]
|
|
|
Auditory |
|||
Test
|
Rationale
|
Recommendations
|
||
360 spatial sound
|
||||
Using hearing alone,
the user is able to determine the approximate direction and distance of a
sound’s origin.
|
This provides a more
realistic experience for all adding to immersion.
It may also enable the
experience to be used by those with limited or no vision.
|
Utilise full 360
spatial sound enabling the user to determine distance and direction from
sound alone.
|
||
Audio-visual synchrony
|
||||
Examine the experience
and determine if visual elements and interactions should have a corresponding
sound.
|
This will provide a
better user experience for all and add to immersion for most users
|
Visual (and haptic)
elements have appropriate audio components where applicable.
The audio should be in
sync with the visuals
|
||
No sound
|
||||
In contrast to the
above. Can the experience be operated without sound?
|
This will enable those
with limited or no hearing to use the experience. It will also allow any user
to operate in an environment with noise pollution or with the sound turned
down low.
|
Consider other factors
to draw attention, maybe using lighting or visual cues.
|
||
Closed captioning
|
||||
Observe where any
non-visual content provides meaning or atmosphere to the user.
Where this is not
provided using visual cues, closed captioning should be made available.
|
This provides a better
experience for those with auditory impairment.
It may also improve the
experience for those with low vision and certain cognitive impairments.
|
Closed captioning
option is available for:
- visual environment
- interactive elements
- navigational and
informational elements
- ambient sound effects
- essential dialogue
- non-essential
"mood" dialogue
- haptic feedback
- in scene changes.
|
||
Balance
|
||||
Listen to the audio
with stereo headphones paying particular attention to balance and
orientation.
|
360 spatial sound can
provide a lot of benefits to how the experience is perceived, but should not
be used in a way to intentionally cause disorientation or loss of balance as
a game mechanism.
|
Audio is not used in a
way to cause disorientation or loss of balance.
|
||
Haptic |
|||
Test
|
Rationale
|
Recommendations
|
|
Haptic reinforcement
|
|||
Observe where there may be opportunities to enhance the experience
with the use of haptic feedback
|
This provides a more realistic experience for all.
|
Audio and visual feedback is reinforced with haptic feedback where
appropriate
|
|
[1] Using a phone’s accessibility features
for mobile VR, It’s sometimes possible in Vive but slightly more complicated
and involves disabling “direct mode”




Comments
Post a Comment